Tiempo de lectura estimado: 8 minutos
En la presente guía revisaremos cómo crear un certificado en Moodle, como una actividad dentro de un curso previamente creado, para que automáticamente se cree y pueda estar a disposición de los participantes.
Tabla de contenidos
Lo que necesitamos antes
- Una instalación de Moodle en versiones actuales
- El plugin “certificado personalizado” ya instalado, revisa la versión a instalar según tu versión de Moodle, a la fecha está disponible hasta la versión 3.9, https://moodle.org/plugins/mod_customcert
- Una imagen previamente diseñada que sirva de fondo al certificado, puede incluir un marco, un logotipo, los textos, con los espacios correspondientes para colocar los nombres del participante, del curso, del instructor, así como la fecha, o número de horas.
- Un curso previamente creado
Configuraciones generales del certificado
1. En la página del curso, en la sección o tópico elegido, damos clic en el enlace “Crear actividad de aprendizaje” o “Añadir una actividad o recurso”. Primero hay que asegurarnos que esté activado el “modo de edición“.
2. Seleccionamos la actividad “Certificado personalizado”.
3. Entramos a la página de configuración del certificado y escribimos el nombre de la actividad.
4. Configuramos las opciones de la actividad, empezando por la visibilidad, nosotros seleccionaremos “Mostrar en página del curso”.
5. Continuamos con la configuración de las opciones generales:
- Email estudiantes/profesores, establecemos si se enviarán correos a los estudiantes y profesores cuando alguien se haga acreedor al diploma.
- Email a otros, aquí escribiremos el correo de algún responsable de la capacitación/formación, para notificarle cuando un diploma esté disponible.
- Permitirle a cualquiera verificar un certificado, si es que deseamos que desde fuera puedan verificar los certificados emitidos en nuestra plataforma.
- Minutos requeridos en el curso, opcionalmente podemos definir el número mínimo de minutos en un curso para hacerse acreedor al certificado.
- Finalmente, definimos el nivel de protección del certificado emitido, este será descargado en formato PDF.
6. La siguiente configuración será “Restringuir el acceso”, ésta es opcional. Aquí podemos utilizar alguna actividad que previamente tendríamos que haber configurado, recordemos que dicha actividad tiene que cumplir ciertas condiciones para poder ser relacionadas a la emisión del certificado.
En caso de que no querramos restringuir el acceso, simplemente no añadimos ninguna restricción.
7. Asumiremos que si queremos restringuir la emisión del certificado, por lo que damos clic en el botón “Añadir restricción” y elegimos la restricción, en nuestro caso será la “Finalización de una actividad” previa.
8. Elegimos la actividad, en el ejemplo es un SCORM, y la condición será que esa actividad previa “debe estar completa con calificación aprobatoria”. Si deseamos añadir otra restricción damos clic en el botón “Añadir restricción”.
IMPORTANTE: la actividad previa elegida debe estar configurada correctamente en su apartado “Finalización de actividad”, en caso contrario al guardar la configuración se mostrará el mensaje “Usted debe seleccionar una actividad con la condición de finalización configurada de Requerir calificación”
9. Finalmente, para terminar las configuraciones generales del certificado, configuramos el seguimiento de finalización en su apartado “Finalización de actividad”.
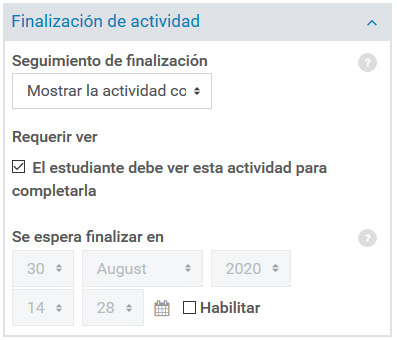 Elegimos la opción “Mostrar actividad como completada cuando se cumplan las condiciones”, y en condición marcamos la opción “El estudiante debe ver esta actividad para completarla”.
Elegimos la opción “Mostrar actividad como completada cuando se cumplan las condiciones”, y en condición marcamos la opción “El estudiante debe ver esta actividad para completarla”.
Hasta aquí hemos configurado las opciones generales, a continuación entraremos en la edición de los elementos visibles del certificado.
10. Damos clic en el botón “Guardar cambios y mostrar”.
Edición del certificado personalizado en moodle
11. Entraremos al modo de edición gráfica dando clic en el enlace “Editar certificado” en el panel de Administración del certificado.
12. Definimos el nombre del certificado, así como sus dimensiones.
13. Elegimos a continuación los elementos que tendrá el certificado, tenemos varios a elegir, en nuestro caso vamos a seleccionar la imagen de fondo, los nombres del participante, del curso, del instructor, así como la fecha de emisión del diploma.
14. Cargamos la imagen de fondo y damos clic en “Guardar cambios”.
15. Definimos el campo “Nombre del estudiante”, y configuramos su color a negro (código #000000), tipo de letra a “Helvética” y tamaño a 24.
16. Añadiremos a continuación los campos Nombre del curso, Nombre del profesor y Fecha.
17. Nos aseguramos de que la imagen cargada sea visible en el certificado, simplemente damos clic en el engrane a la derecha y a continuación seleccionamos el nombre de la imagen. Guardamos.
18. Damos clic en el enlace “Re-posicionar elementos”.
19. En la pantalla de edición, iremos arrastrando los elementos ubicados en la esquina superior izquierda hacia su lugar correspondiente.
 20. Es posible editar el elemento, y ajustar el tamaño y tipo de letra por ejemplo, solo hay que dar doble clic sobre el elemento deseado.
20. Es posible editar el elemento, y ajustar el tamaño y tipo de letra por ejemplo, solo hay que dar doble clic sobre el elemento deseado.
21. Finalmente, damos clic en “Guardar y cerrar”, y después en “Guardar cambios y previsualizar”, y se descargará nuestro certificado terminado!



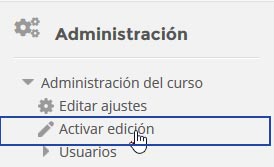
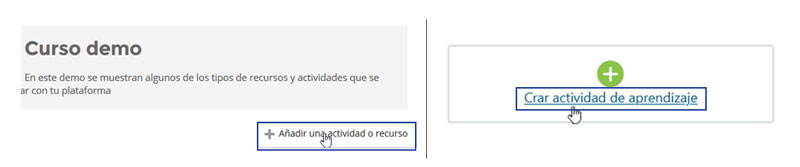
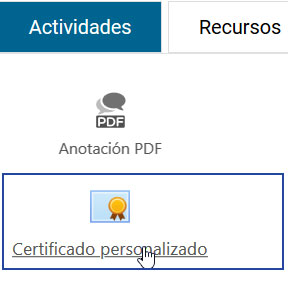

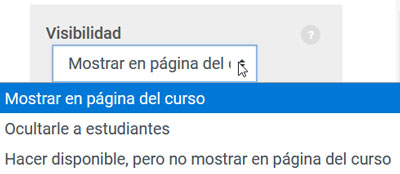
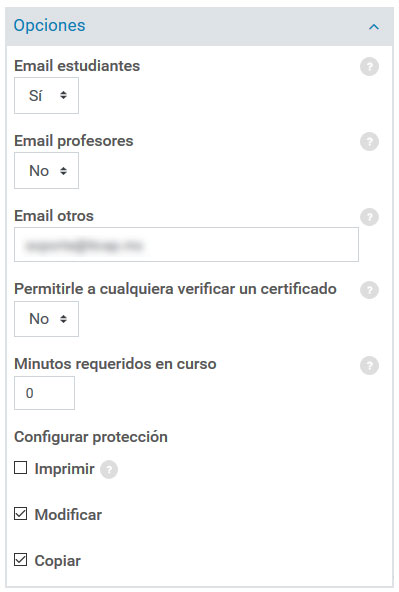

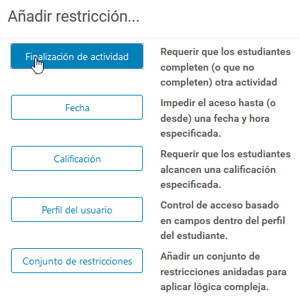


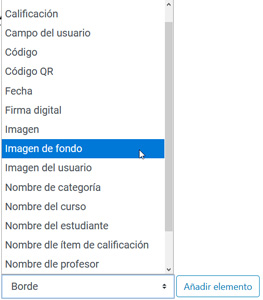

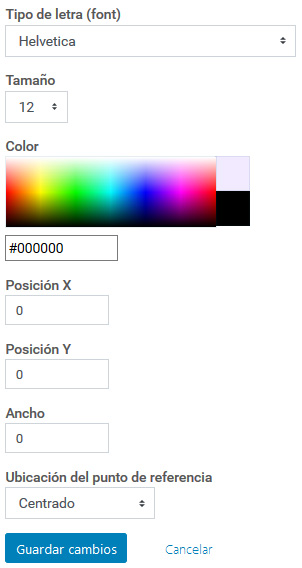
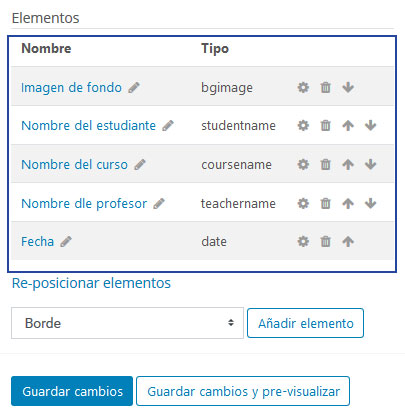
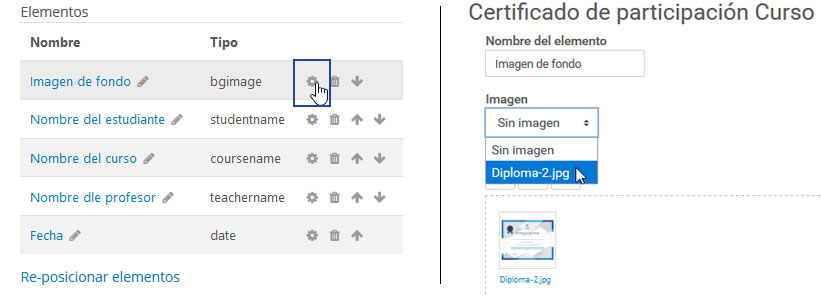
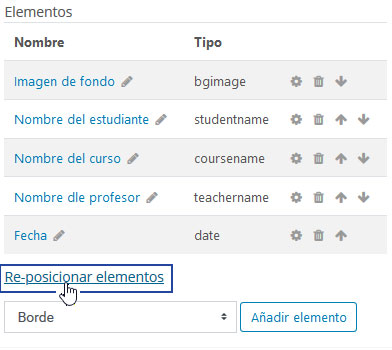
Leave a Reply