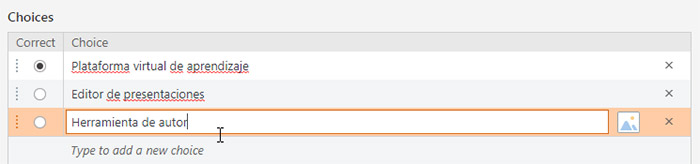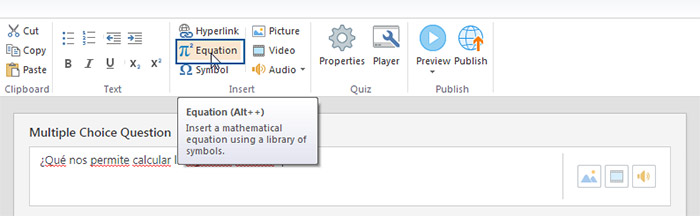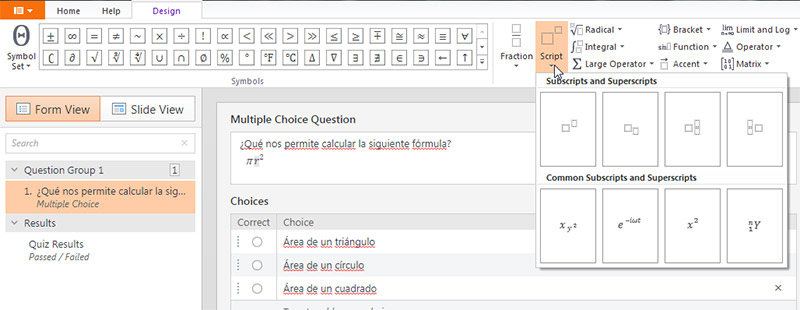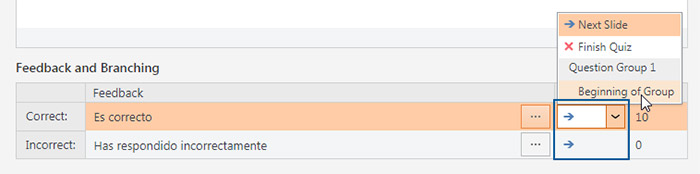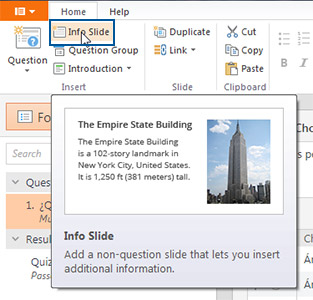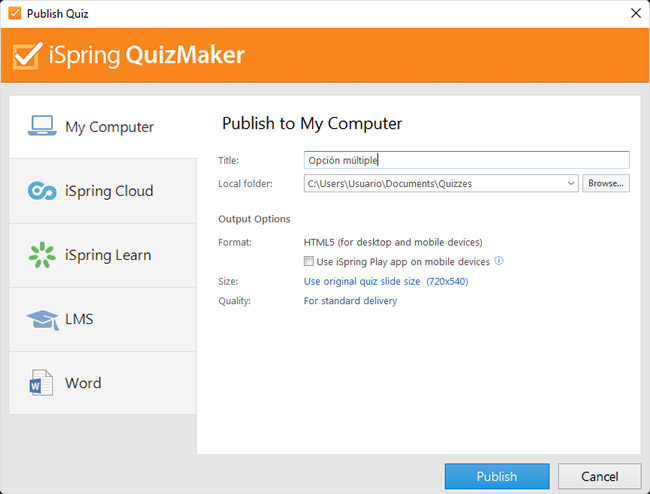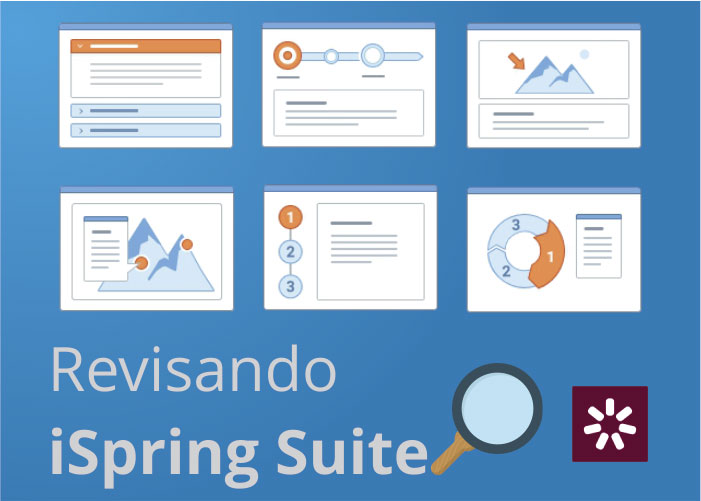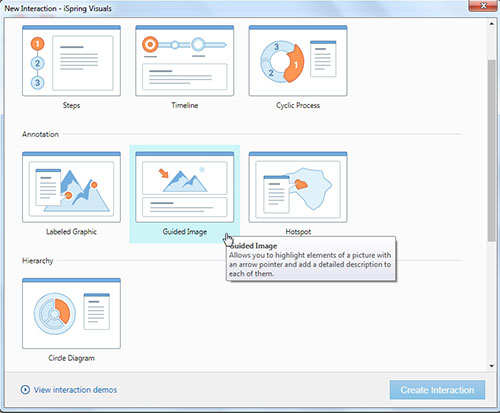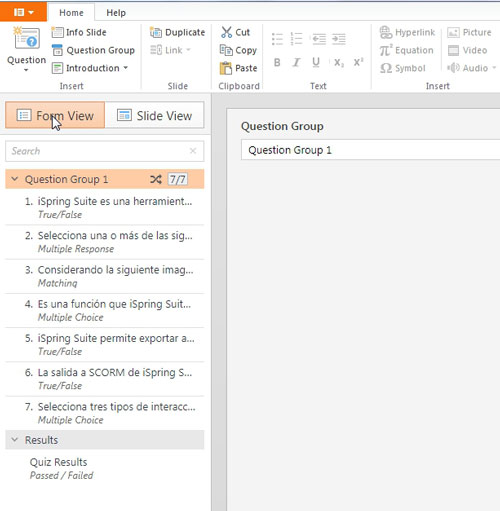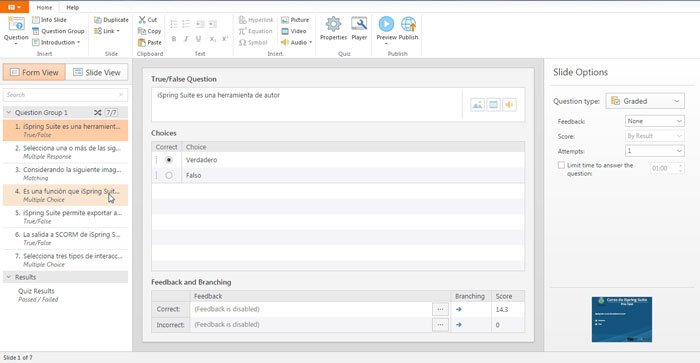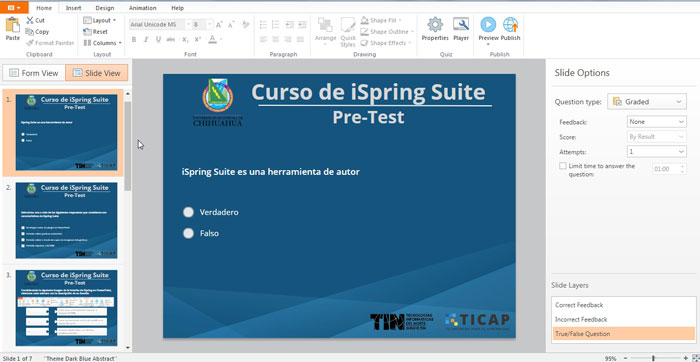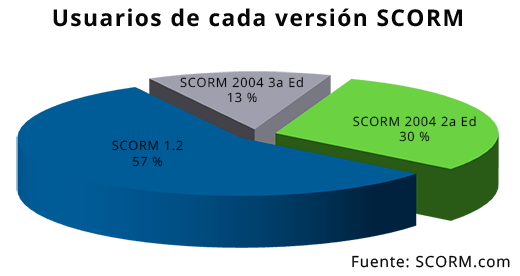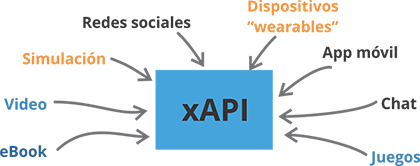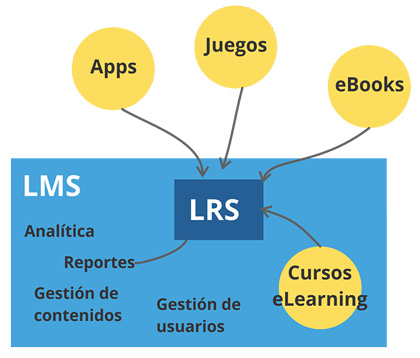En un artículo anterior ya hicimos una revisión de funciones de iSpring Suite, una herramienta de autor todo en uno, que ofrece a la vez un conjunto de herramientas para crear contenido elearning en diferentes escenarios/necesidades. Esta vez revisaremos las novedades que nos ha traído su más reciente actualización mayor, iSpring Suite 11.
Recordando un poco sobre características que se mantienen en iSpring Suite 11 :
Integración con PowerPoint
iSpring Suite mantiene su integración con PowerPoint, por lo que podremos seguir realizando contenido elearning a partir de cursos que ya posiblemente teníamos en este formato, añadiendo capas de interactividad.
Uso intuitivo
iSpring Suite es bastante intuitiva en su uso, la curva de aprendizaje es menor al de otras herramientas y se explotarán más sus posibilidades si se cuenta con un conocimiento previo de PowerPoint.
Biblioteca de imágenes, plantillas y personajes
Una de las tareas que demanda más tiempo (y recursos extra) es la búsqueda y selección de imágenes que utilizaremos; los avatars, botones, fondos, iconos y los diseños que usaremos en las pantallas de nuestro contenido, los podemos extraer de la biblioteca de recursos que trae incluida la versión iSpring Suite Max.
Audio y Video narraciones
Esta es otra función que se mantiene, muy útil a la hora de acompañar el contenido estático de una presentación con narraciones ya sea de audio o video.
Grabaciones de pantalla o Screencast
Las grabaciones de pantalla son buenas para demostrar procesos, crear capacitaciones de sistemas informáticos, capturar errores o compartir consejos para el uso de software.
Quizes o Evaluaciones interactivas
Esta es una de las funciones que más nos gustan en TICAP, pues pues hace que las evaluaciones sean bastante fáciles de hacer y de mantener.
Actividades interactivas predefinidas
Seguimos contando con 14 tipos de interacciones predefinidas que facilitan la creación de organizadores gráficos, entre ellas tenemos interacciones de “procesos”, “imagen guiada”, “glosario” o “pestañas” .
Simuladores de diálogo con iSpring Suite 11
Una herramienta muy útil para capacitar a los colaboradores en al área de ventas o servicio al cliente, con escenarios que incluyen una pregunta o comentario de un cliente y múltiples opciones de respuesta.
Dependiendo de la elección del colaborador, una conversación puede ir en distintas direcciones, probando así el entrenamiento en ventas o servicio al cliente sin riesgo para el colaborador o la empresa.
Publicación a SCORM
Ya sea que nuestro LMS use la versión SCORM 1.2 o la versión 2004 en alguna de sus 4 ediciones, con iSpring Suite es posible publicar nuestro contenido hacia alguna de estas dos versiones de SCORM con bastante estabilidad, e incluso hacia nuevos estándares como xAPI.
Reproductor multidispositivos
Podemos seguir publicando para distintos dispositivos con la garantía de un diseño adaptativo del reproductor. Nuestros cursos podrán visualizarse correctamente ya sea una PC de escritorio o portátil, tableta o un smartphone.
Soporte técnico
Disponible en la versión iSpring Suite Max, podemos seguir contando con soporte en inglés 24/7 vía chat o por teléfono. En TICAP además, ofrecemos soporte técnico en español.
Todas estas funciones siguen haciendo de iSpring Suite una navaja suiza para varios tipos de proyectos elearning.
Novedades en iSpring Suite 11
Mayor personalización del reproductor
También puedes:
- Redondear los botones
- Usar fuentes descargadas en tu ordenador
- Cambiar la transparencia de los botones
- Plantillas de diapositivas listas para usar que incluyen el diseño, el esquema de colores, los textos del reproductor y los ajustes de navegación
- Cambiar los degradados
- Crear ajustes predeterminados.
- Elegir los colores, tu diseño favorito, etc. una vez, y después simplemente selecciona este ajuste predeterminado en lugar de crear un curso nuevo desde cero
Personalización del reproductor para las video narraciones en iSpring Suite 11
Ahora puedes:
- Cambiar el esquema de colores
- Elegir entre 5 plantillas listas para usar
- Seleccionar diseños
- Redondear los botones
- Usar fuentes descargadas en tu ordenador
Animaciones en los simuladores de conversación
Ahora tus respuestas no desaparecen simplemente como antes, sino que se mueven hacia arriba en la pantalla, permitiéndote ver mejor el progreso de la simulación: cómo afectan las opciones de respuesta seleccionadas al diálogo.
Imágenes de personajes y escenas dibujadas a mano
Adicional a los personajes fotográficos que ya se incluían, ahora tienes 5 personajes dibujados a mano listos para usar desde la Biblioteca de Contenido.
Velocidad del reproductor
Ahora cuentas con 5 opciones de velocidad: 0.75, normal, 1.25, 1.5 y 2x.
Libros interactivos con iSpring Suite 11
Convierte fácilmente documentos Word, PPT o PDF a libros interactivos o Flipbooks.
Revisión y Colaboración online con iSpring Suite 11
Con iSpring Space tienes un espacio en la nube donde puedes compartir un contenido con uno o más revisores, ahí ellos pueden hacer sus comentarios. También puedes crear microcursos que puedes compartir con tus colaboradores.
Texto a voz
Esta nueva función te permite convertir texto a voz en un proyecto de Grabación de pantalla.


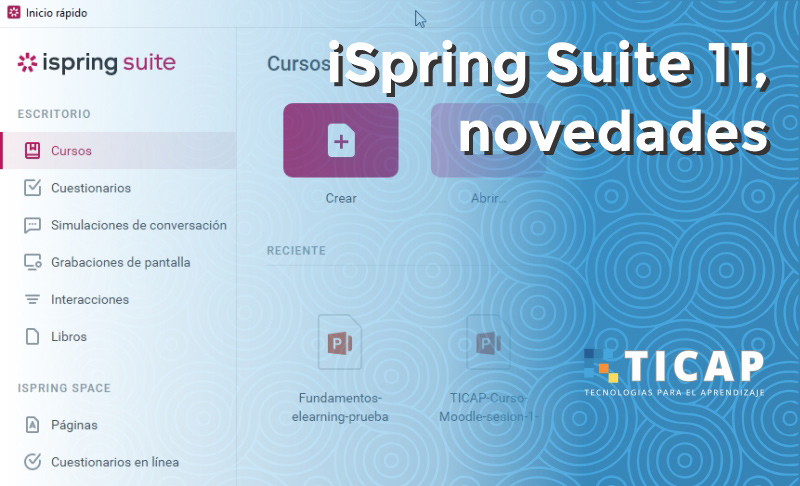

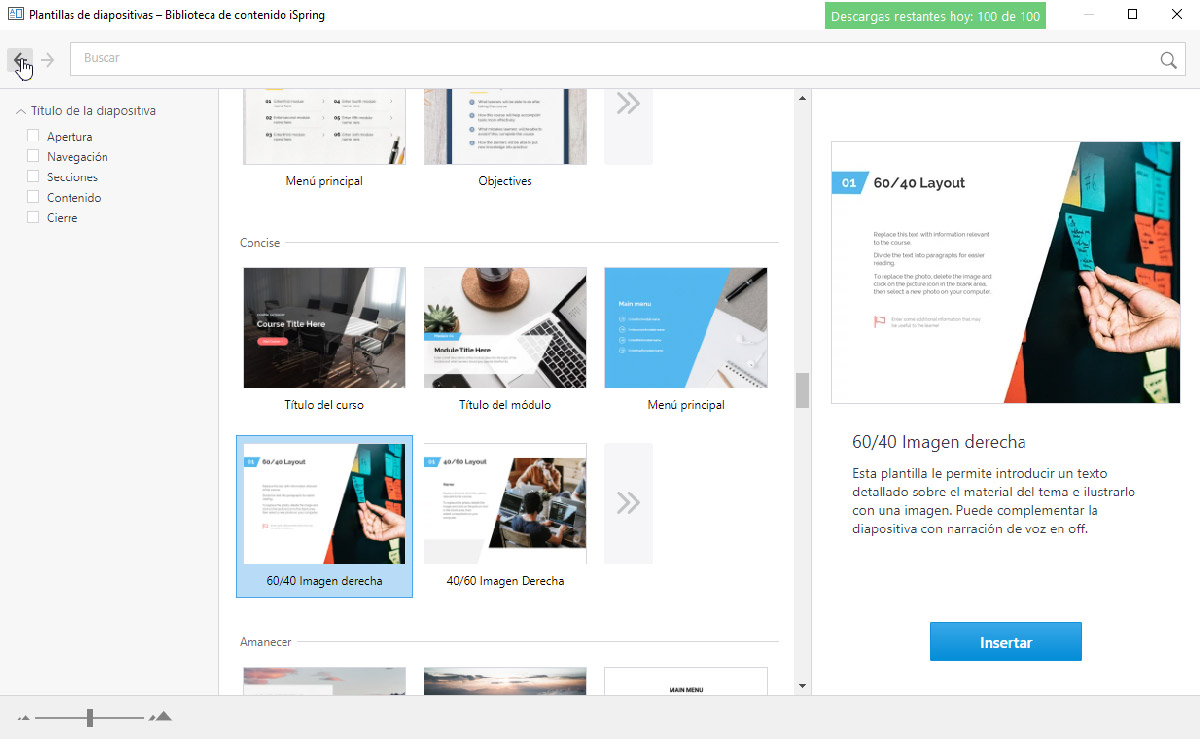


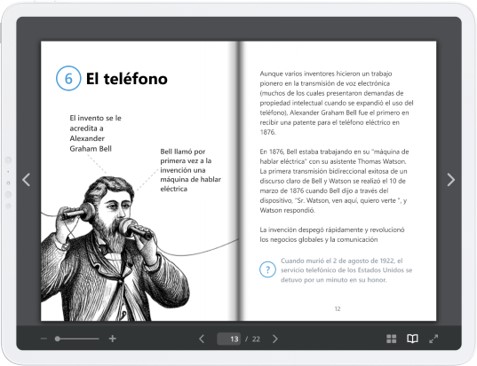

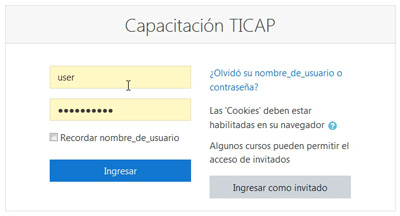
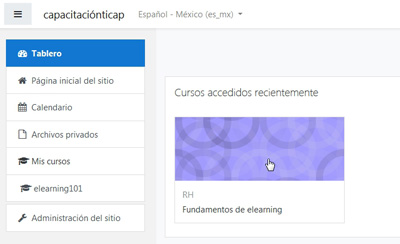

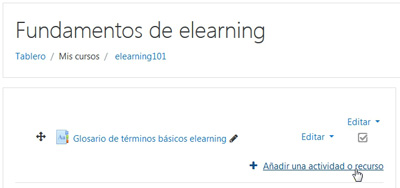
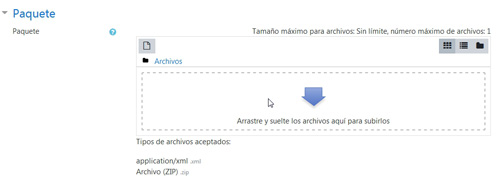
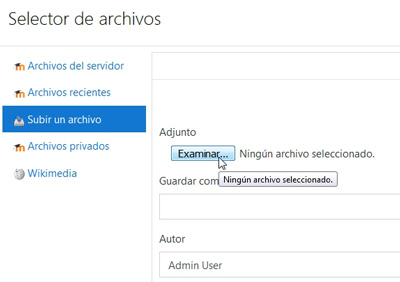
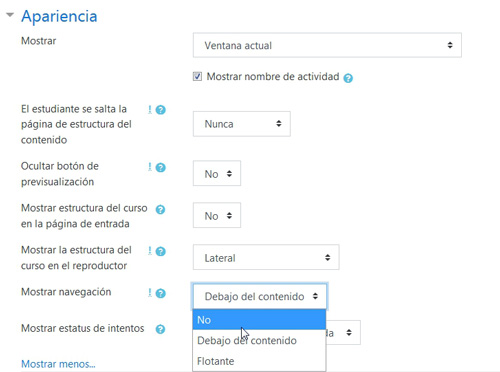
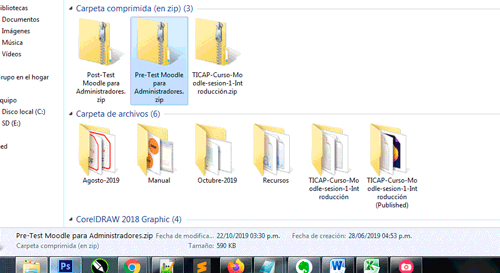
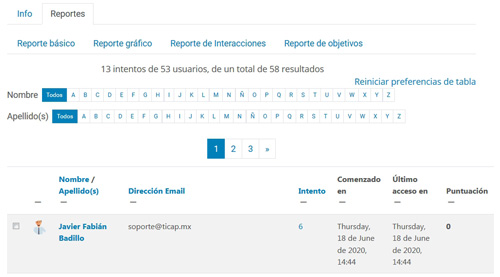 Al participante que no haya completado el SCORM, la próxima vez que inicie sesión se le preguntará si desea retomarla a partir de donde lo dejó.
Al participante que no haya completado el SCORM, la próxima vez que inicie sesión se le preguntará si desea retomarla a partir de donde lo dejó.
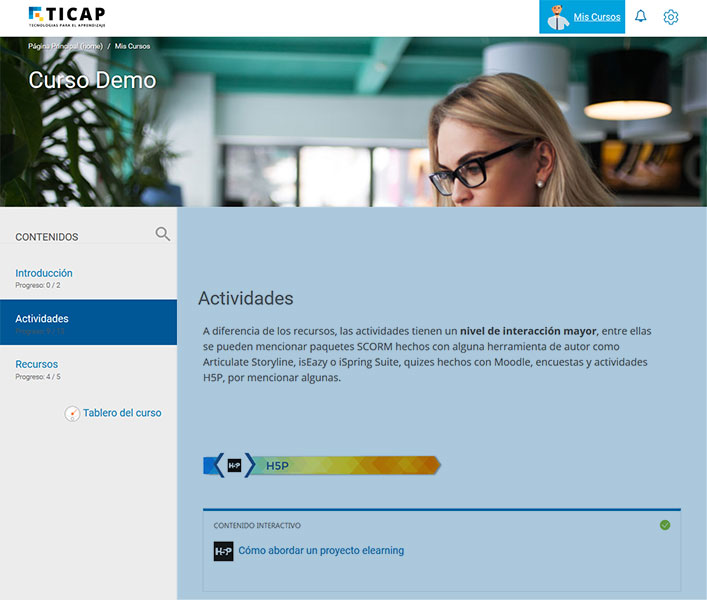

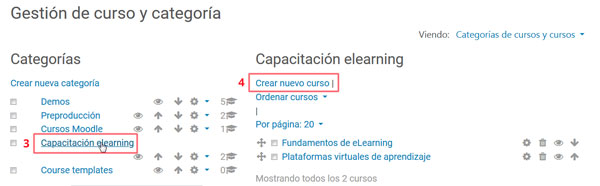
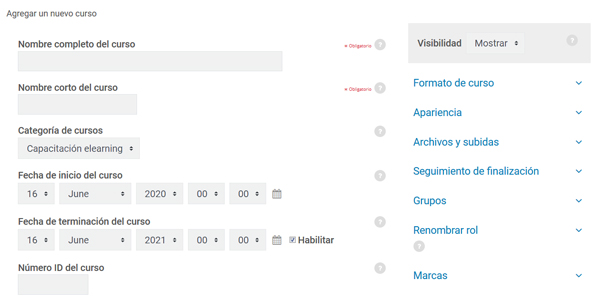

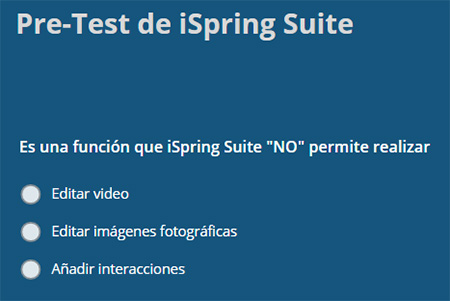
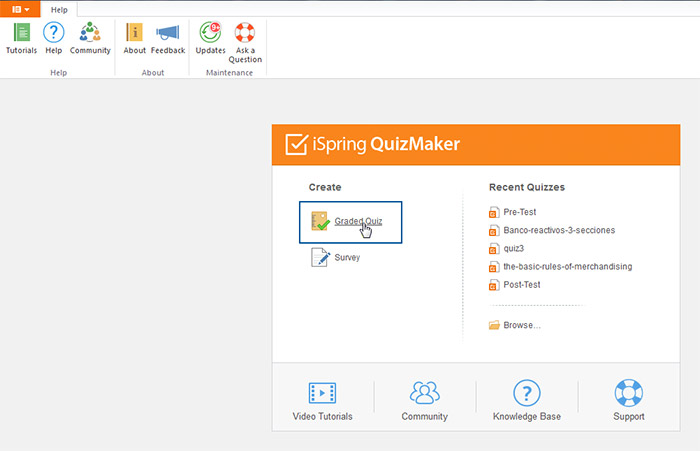 3. Haz clic en el botón Question o Pregunta en la barra de herramientas y elige Multiple Choice u Opción múltiple.
3. Haz clic en el botón Question o Pregunta en la barra de herramientas y elige Multiple Choice u Opción múltiple.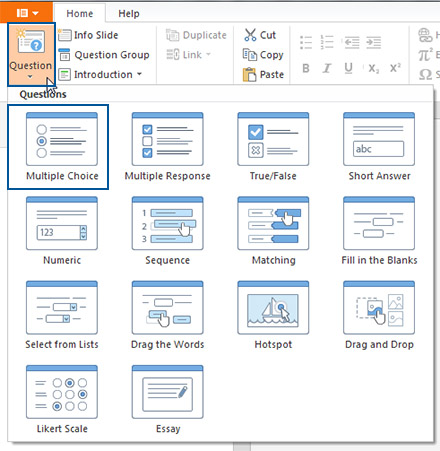 Nota : Además de preguntas de opción múltiple, iSpring QuizMaker ofrece 13 tipos de preguntas, como selección múltiple, relacionar columnas, falso/verdadero,respuesta corta, completar los espacios en blanco, hotspot y más.
Nota : Además de preguntas de opción múltiple, iSpring QuizMaker ofrece 13 tipos de preguntas, como selección múltiple, relacionar columnas, falso/verdadero,respuesta corta, completar los espacios en blanco, hotspot y más.