En este artículo, te mostraremos cómo crear cuestionarios de opción múltiple con iSpring QuizMaker en 8 sencillos pasos. Los cuestionarios de opción múltiple son una de las formas más efectivas de evaluar el aprendizaje de los participantes sobre un contenido.
Tabla de contenidos
Introducción a los cuestionarios de opción múltiple
Un cuestionario de opción múltiple consta de dos partes: un enunciado inicial y un conjunto de posibles respuestas. El enunciado puede tomar la forma de una pregunta, frase, oración incompleta o ecuación matemática. Para evaluaciones más avanzadas, puede implicar más elementos, como gráficos, tablas, estudios de casos, descripciones detalladas u otra información relevante. Los participantes deben elegir la respuesta correcta entre las opciones proporcionadas. Hay dos tipos de opciones: la correcta o la mejor opción, llamada clave, y otras opciones llamadas distractores.
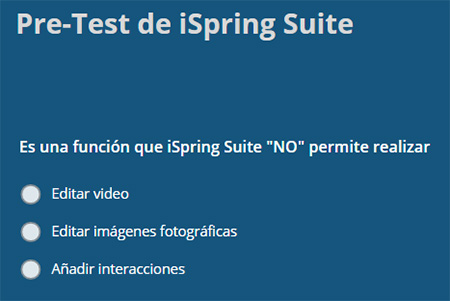
Guía paso a paso para crear cuestionarios de opción múltiple con iSpring QuizMaker
1. Descarga la prueba gratuita de iSpring QuizMaker e instálala en tu computadora.
2. Abre la aplicación y elige Graded Quiz o Prueba calificada, dependiendo del idioma que tengas.
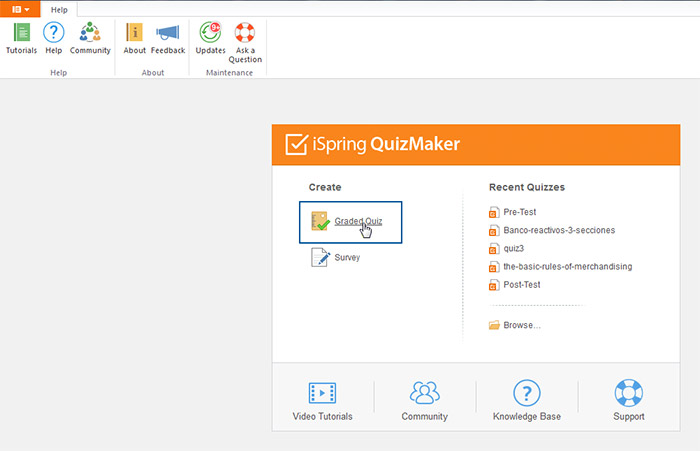 3. Haz clic en el botón Question o Pregunta en la barra de herramientas y elige Multiple Choice u Opción múltiple.
3. Haz clic en el botón Question o Pregunta en la barra de herramientas y elige Multiple Choice u Opción múltiple.
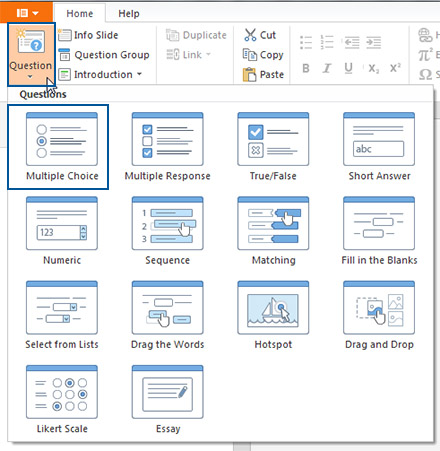 Nota : Además de preguntas de opción múltiple, iSpring QuizMaker ofrece 13 tipos de preguntas, como selección múltiple, relacionar columnas, falso/verdadero,respuesta corta, completar los espacios en blanco, hotspot y más.
Nota : Además de preguntas de opción múltiple, iSpring QuizMaker ofrece 13 tipos de preguntas, como selección múltiple, relacionar columnas, falso/verdadero,respuesta corta, completar los espacios en blanco, hotspot y más.
4. Escribe el texto de la pregunta.

Las preguntas y respuestas se pueden mejorar con elementos adicionales, como imágenes, audio y video, que estarán disponibles para los usuarios cuando vean cuestionarios en computadoras de escritorio y dispositivos móviles. Personaliza el estilo de texto de la pregunta y agrega elementos multimedia, si es necesario.
5. Agrega la respuesta correcta y algunos distractores en el área de Opciones.
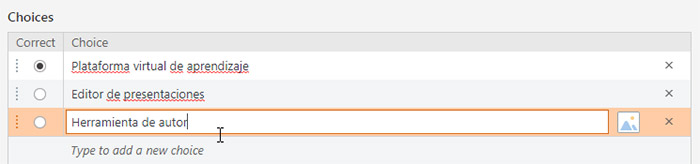
Si creas un cuestionario sobre matemáticas, física o química y necesitas agregar una ecuación a las preguntas o respuestas, puedes crearla fácilmente haciendo clic en Ecuación en la barra de herramientas.
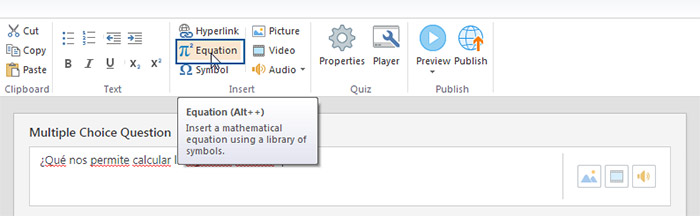
iSpring QuizMaker incluye un editor de ecuaciones incorporado para construir e insertar ecuaciones:
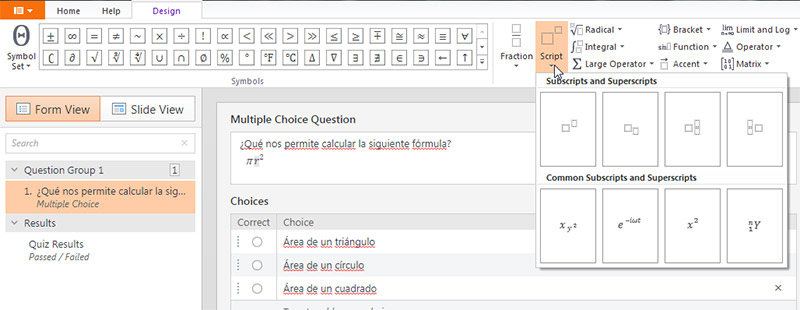
6. Si es necesario, personaliza la configuración de la retroalimentación para la pregunta, en este punto puedes añadir un audio a la retroalimentación. También puedes asignar el puntaje a la pregunta.

7. Habilita la ramificación si deseas llevar a los participantes a diferentes preguntas o diapositivas según su respuesta.
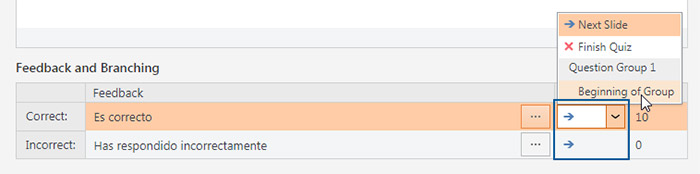
Una de las formas de utilizar la ramificación de manera efectiva es agregar diapositivas de información, que contienen información adicional sobre el tema. Puedes agregar textos, fotos y videos o insertar un artículo completo sobre el tema.
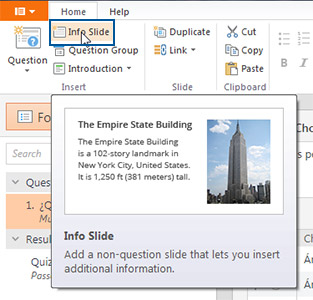
8. Si tu evaluación está lista, publícala. Puedes publicar directamente en tu computadora, iSpring Cloud , iSpring Learn, LMS (cuando quieres publicar a SCORM, por ejemplo) o guardar el cuestionario en formato imprimible.
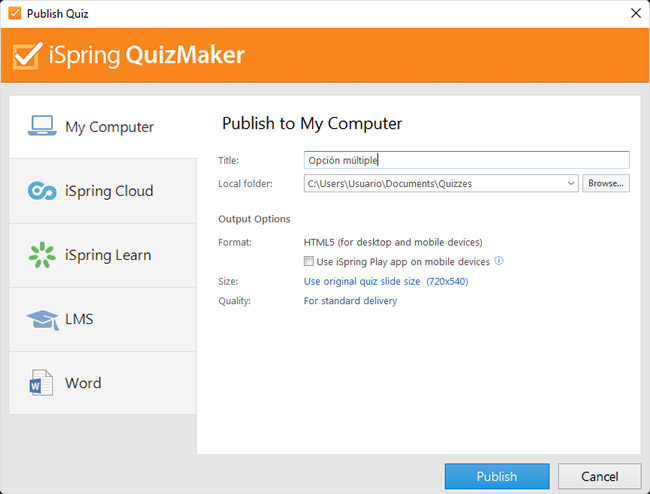
Comienza a crear cuestionarios interactivos hoy para ayudar a colaboradores o estudiantes a lograr mejores resultados.



Leave a Reply